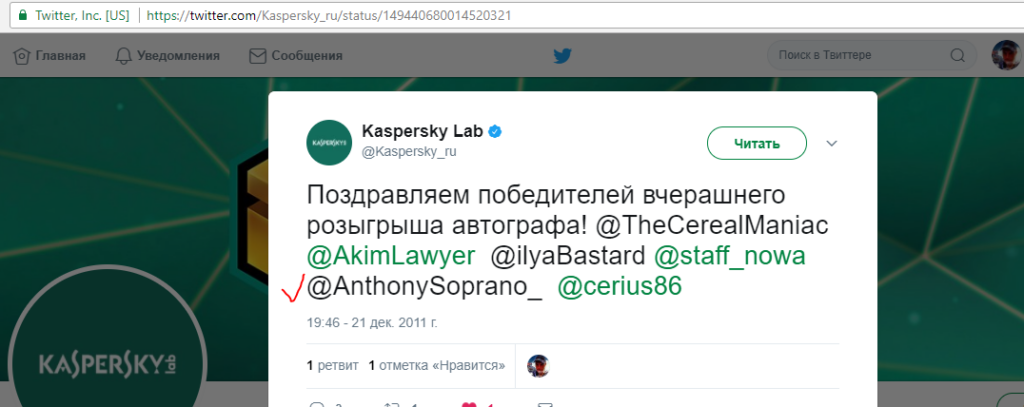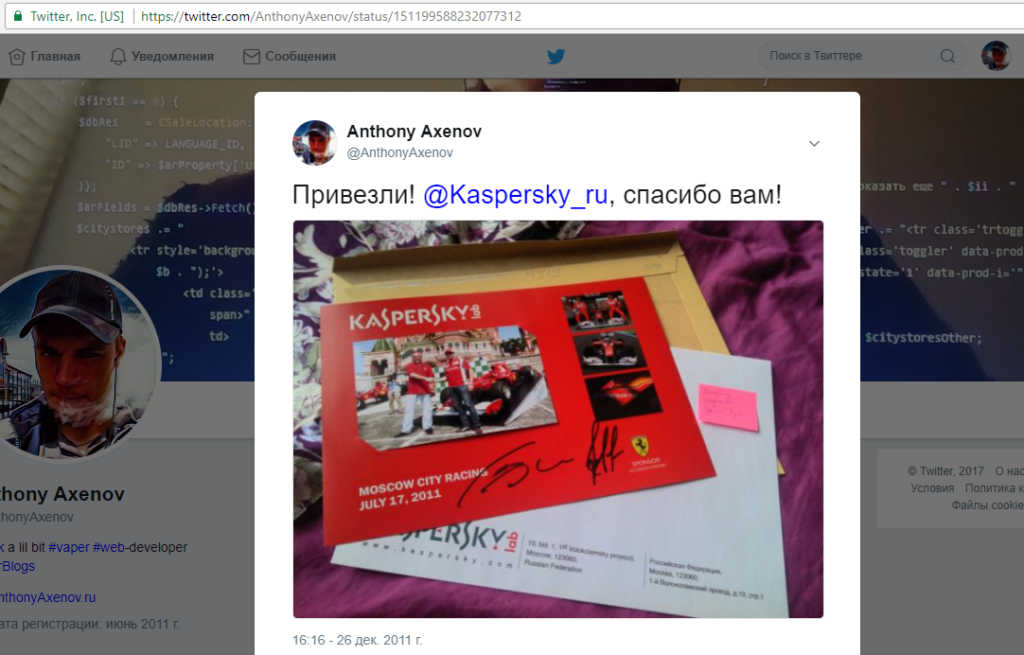Вот, дорогие мои. То, что изменялось с 98 года и последний месяц. Что долго настраивалось, вырезалось и возвращалось на место. Параметры кофигурации клавиш и настройки производительности игры. Той самой — Quake 1.
Весь конфиг я недавно систематизировал и визуально разделил на отдельные части для наглядности. То, что ты видишь на месте букв Э, Ю и Я — в кваке есть специальные графические символы и должны отобразиться иначе. Если у тебя показывается в 2 и 4 строчках какая-то хрень, то проще удалить их.
Как применить конфиг? Копипастишь нижеуказанное в файл, например, myconfig.rc или myconfig.cfg, в файл autoexec.cfg (если его нет — создаёшь) пишешь exec myconfig.rc или exec myconfig.cfg соответственно. Эти файлы должны быть в папке ID1.
clear
Echo «ЭЮЮЮЮЮЮЮЮЮЮЮЮЮЮЮЮЮЮЮЮЮЮЮЮЮЮЮЮЮЮЮЮЮЮЮЯ»
Echo «Config Enabled»
Echo «ЭЮЮЮЮЮЮЮЮЮЮЮЮЮЮЮЮЮЮЮЮЮЮЮЮЮЮЮЮЮЮЮЮЮЮЮЯ»
Echo;
Echo;
unbindall //отключает предыдущие установки клавиш
Echo «All keys has been unbinded, rebinding…»
//—————————————————————————————————
//Ракетный прыжок
alias superjump «quicklookdown;+jump;wait;-jump;impulse 7;+attack;wait;-attack;quicklookcenter»
alias quicklookdown «cl_pitchspeed 20000;+lookdown;wait;-lookdown;cl_pitchspeed 150»
alias quicklookcenter «cl_pitchspeed 2800;+lookup;wait;-lookup;cl_pitchspeed 150»
//—————————————————————————————————
// Прицел
alias +zoom «fov 35;m_pitch 0.005;m_yaw 0.005;play zoom01.wav»
alias -zoom «fov 90;m_pitch 0.022;m_yaw 0.022;play zoom02.wav»
//—————————————————————————————————
// Яркость
alias br1 «bf;b3;gamma .35;echo bright ON;bind p br0»
alias br0 «bf;b3;gamma .60;echo bright OFF;bind p br1»
// Детализация
alias dt1 «it;d_mipcap 0;d_mipscale 0;d_subdiv16 0;echo MAX detail;bind i dt2»
alias dt2 «it;d_mipcap 0;d_mipscale 0;d_subdiv16 1;echo HIGH detail;bind i dt3»
alias dt3 «it;d_mipcap 0;d_mipscale 1;d_subdiv16 1;echo MEDIUM detail;bind i dt4»
alias dt4 «it;d_mipcap 1;d_mipscale 1;d_subdiv16 1;echo LOW detail;bind i dt5»
alias dt5 «it;d_mipcap 0;d_mipscale 1;d_subdiv16 1;echo MEDIUM detail;bind i dt6»
alias dt6 «it;d_mipcap 0;d_mipscale 0;d_subdiv16 1;echo HIGH detail;bind i dt1»
// Гамма
alias gm1 «mc;gamma 1.0;echo 1.0;bind o gm2»
alias gm2 «mc;gamma .90;echo .90;bind o gm3»
alias gm3 «mc;gamma .85;echo .85;bind o gm4»
alias gm4 «mc;gamma .80;echo .80;bind o gm5»
alias gm5 «mc;gamma .75;echo .75;bind o gm6»
alias gm6 «mc;gamma .70;echo .70;bind o gm7»
alias gm7 «mc;gamma .65;echo .65;bind o gm8»
alias gm8 «mc;gamma .60;echo .60;bind o gm9»
alias gm9 «mc;gamma .55;echo .55;bind o gma»
alias gma «mc;gamma .50;echo .50;bind o gmb»
alias gmb «mc;gamma .45;echo .45;bind o gmc»
alias gmc «mc;gamma .40;echo .40;bind o gmd»
alias gmd «mc;gamma .35;echo .35;bind o gme»
alias gme «mc;gamma .30;echo .30;bind o gm1»
// Привязка
bind p br1 // Яркость
bind i dt1 // Детализация
bind o gm1 // Гамма
//—————————————————————————————————
// Кнопки мыши
bind «MOUSE1» «+attack» // огонь — ЛКМ
bind «MOUSE2» «+zoom» // прицел — ПКМ
bind «MOUSE3» «superjump» // ракетный прыжок — СКМ
//—————————————————————————————————
// Настройки мыши
+mlook //глядеть мышью «-mlook» откл
bind «m» «echo MOUSE LOOK mouse look MOUSE LOOK; wait; +mlook»
m_side «0.8»
m_forward «1»
m_yaw «0.022» //чувствительность мыши по оси X (0.022 по умолчанию)
m_pitch «0.022» //чувствительность мыши по оси Y (0.022 по умолчанию)
m_filter «1» //включ плавн.движение мыши
sv_aim 1 //включает автоприцел
//sv_aim 2 //выкл автоприцел для стрельбы в пол
sensitivity «17» //скорость мыши
//—————————————————————————————————
// Перемещения
bind «w» «+forward»
bind «s» «+back»
bind «a» «+moveleft»
bind «d» «+moveright»
bind «q» «impulse 12» // Предыдущее оружие
bind «e» «impulse 10» // Следующее оружие
bind «LEFTARROW» «+left»
bind «RIGHTARROW» «+right»
bind «UPARROW» «+forward»
bind «DOWNARROW» «+back»
bind «PGUP» «centerview»
bind «HOME» «+lookup»
bind «END» «+lookdown»
bind «ALT» «+strafe»
//bind «CTRL» «+attack»
bind «SHIFT» «+speed»
bind «SPACE» «+jump»
cl_forwardspeed «350» //скорость движения вперед
cl_backspeed «350» //назад
cl_sidespeed «350» //в стороны
cl_bob «0» //от качания оружия при ходьбе
cl_rollangle «0» //от качания при ходьбе боком
//sv_maxspeed «700» //максимальная скорость +speed увеличивает обычную
r_waterwarp «0» //от качания экрана в воде
viewsize «100.000000» //величина экрана
gamma «0.600000» //освещенность
//—————————————————————————————————
// Оружие
bind «1» «impulse 1» //топор
bind «2» «impulse 2» //винчестер
bind «3» «impulse 3» //двустволка
bind «4» «impulse 4» //гвоздемет
bind «5» «impulse 5» //супергвоздемет
bind «6» «impulse 6» //гранатомет
bind «7» «impulse 7» //ракетница
bind «8» «impulse 8» //молния
bind «0» «impulse 9» //все оружие (в мультеплейере не работает)
// Все патроны
bind «DEL» «give s 255; give n 255; give r 255; give c 255; give p 255; give m 255; give l 255»
//—————————————————————————————————
// Служебные клавиши
bind «t» «messagemode»
bind «`» «toggleconsole»
bind «~» «toggleconsole»
bind «*» «toggleconsole»
bind «=» «sizeup»
bind «+» «sizeup»
bind «-» «sizedown»
bind «_» «sizedown»
bind «ESCAPE» «togglemenu»
bind «TAB» «+showscores»
bind «PAUSE» «pause»
bind «F1» «help»
bind «F2» «menu_save»
bind «F3» «menu_load»
bind «F4» «menu_options»
bind «F5» «menu_multiplayer»
bind «F6» «god»
bind «F7» «noclip»
bind «F8» «echo Quick save……; wait; save quick»
bind «F9» «echo Quick load……; wait; load quick»
bind «F10» «screenshot»
bind «F11» «zoom_in»
bind «F12» «quit»
//—————————————————————————————————
// Боты (работает в спец. дополнениях)
//bind «b» «impulse 252; wait; impulse 205» // Add single reaper bot
//bind «n» «impulse 252; wait; impulse 208» // Add 4 reaper bots
//bind «k» «impulse 252; wait; impulse 101» // Добавить 1 bot`а к играющим
//bind «p» «impulse 211» // Game SemiPause all bots removed
alias addbot «impulse 205»
alias add4bots «impulse 208»
bind «b» addbot
bind «n» add4bots
//—————————————————————————————————
// Служебные настройки
scr_conspeed «32700» //ускоряет движение консоли
lookstrafe «0.000000» //переключатели из меню
lookspring «0.000000»
_cl_color «54.000000» //цвет костюма
_cl_name «TONY» //имя игрока
volume «0.300000» //громкость
bgmvolume «0.000000»
//—————————————————————————————————
// Видео
vid_nopageflip «0»
_vid_default_mode «0»
_vid_wait_override «0»
v_kicktime «0» //
v_kickpitch «0» // — v_kick-предохран экран от дерганья
v_kickroll «0» // /
d_mipcap «0»
d_mipscale 1 //проработка текстур
vid_config_y «600» //ширина экрана
vid_config_x «800» //высота экрана
//_vid_default_mode «8»
vid_mode «8»
//—————————————————————————————————
// Модем
_config_modem_hangup «AT H»
_config_modem_init «»
_config_modem_clear «ATZ»
_config_modem_dialtype «T»
_config_com_modem «1.000000»
_config_com_baud «57600.000000»
_config_com_irq «4.000000»
_config_com_port «1016.000000»
//—————————————————————————————————
// Разное
crosshair 1 //вкл прицел
//bind «c» «crosshair 1» // Включ прицел
//bind «v» «crosshair 0» // Выключ прицел
//—————————————————————————————————
Echo «All keys has been rebinded!»
// EOF ——————————————————————————————