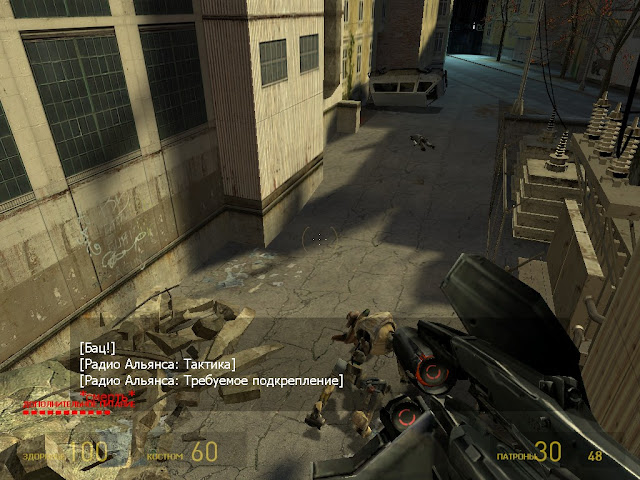Собственный перевод
оригинальной статьи by Fabian Cook. Сразу примечу, что там, где текст выделен курсивом – я не уверен в точности перевода. Синий мелкий курсив – мои замечания.
UPDATED 18.06.12 3:10 – исправлено море ошибок и форматирование, теперь текст должен быть читаемым.
AIDE, также известный как Android Java IDE, был оценён 5-ю звёздами 1,437/1656 раз, установлено более чем 100,000 раз и имеет все основные функции и возможности, которые необходимы разработчикам приложений под Android.
По-моему, эта программа должна быть одной из самых полезных для разработчиков в Андроид Маркете, которым даже не требуются root-права.
Скачать её вы можете, нажав на картинку:
Теперь, когда мы немного сказали о программе, пора с ней познакомиться поближе?
Этот экран должен появиться после первого запуска программы, давайте не будем отвлекаться и сразу начнём строить свой Hello Android?
Сначала нам надо указать название своего приложения, укажите его в строке “App Name:”. Мы назовём наше приложение “HelloAndroid” (учтите, что в названии у нас нет пробелов и, кажется, быть их не должно. Впрочем, его можно изменить в файле res > values > strings.xml путём изменения параметра app_name). Также нам надо ввести имя пакета. Для формирования имени пакета у нас есть простой шаблон: <код страны>.<разработчик>.<название приложения>. Например, я живу в Новой Зеландии, там код страны – “NZ”. И моё название разработчика “SmartLemon”, но в пакете у меня это как мое первоначальное название “TheSmartLemon”. Поэтому имя пакета должно выглядеть как “nz.thesmartlemon.helloandroid”. Можете оставить в комментариях свои варианты того, каким должно быть имя пакета.
Можно выбрать то, чем будет наше приложение – Активностью или Сервисом, но поскольку мы делаем Hello Android мы оставим выбор как есть (Activity).
Как только всё будет готово, просто нажмите кнопку “Создать” и можете приступать к работе.
Теперь вы должы увидеть этот экран, означающий, что среда разработки подгатавливает для вас файлы проекта. Это происходит также, как на компьютере, большинство смартфонов имеют на борту как минимум половину мощности вашего ПК (только если он не достаточно старый).
Перед вами должен появиться редактор кода Java. Это то, где описывается вся логика приложения.
Под всем этим текстом находится файловый менеджер, чтобы выйти из него просто нажмите на маленькую иконку “компьютера” в верхнем правом углу или нажмите на поле текстового редактора – он должен скрыться. Чтобы снова вернуться в файловый менеджер нажмите ещё раз на ту кнопку c “компьютером”.
Итак, давайте кликнем в редакторе кода и откроем клавиатуру (должно произойти автоматически). Там находится Java-код, как я уже говорил, это логика всего приложения, описание того, что оно должно делать и какие команды выполнять. В большинстве Java-документов есть часть кода, которая называется Классом. Это то, где находится большая часть кода. Заметьте, что Класс расширяет функции Активности – это потому, что мы хотим, чтобы класс вёл себя как Активность.
Все приложения построены из Активностей и Сервисов. Активность – то, что вы видите на экране при работе с приложением, например, браузер или меню приложений домашнего экрана. Сервисы – то, что не видимо, но работает в фоновом режиме – скачивание файла из интернета или mp3-плеер.
Удалите эту строчку кода, мы ведь хотим создать что-то покруче:
setContentView(R.layout.main);
Теперь нам надо вывести какой-то текст. Чтобы это сделать, необходимо сначала понять чего мы хотим чтобы это сделать [ух как!]. Объявляем переменную (или держатель, как я люблю её называть [кто из нас упоротый, я не пойму?] ) и говорим Андроиду, что это будет TextView. Для этого нам надо написать следующую строчку. “text” – имя этого самого TextView.
TextView text;
Заметили, что в конце строки есть точка с запятой? Это означает, что мы закончили текущую команду и можно выполнять следующую. На андроидной клавиатуре вы можете перейти к спец. символам и найти этот знак около % или | .
После нам надо создать новый TextView, для этого скопируйте следующий код:
text = new TextView(this);
Я поставил this в скобках для того, чтобы андроид понял, что этот TextView будет контекстом [родителем, грубо говоря] для других элементов.
Теперь мы можем назначить желаемый текст, который отобразится в TextView. Например, фраза “Hello Android User” – это то, что я хочу показать, вы можете выбрать совершенно любой другой текст по вашему желанию, поместив его в двойные кавычки “.
Для показа текста я использую этот код:
text.setText(“Hello Android User!”);
Итак, у нас есть новый TextView и текст, который там будет отображён. Дело за малым – собственно, отобразить текст.
Начните печатать команду setContentView и вы увидите классное окошко, где вы можете просто тапнув на setContentView автоматически вставить эту команду. Также вы можете долгим удержанием на команде [команда может быть любой] вызвать контекстное меню и получить помощь по функции на странице Android Developers Resources [кнопка Help].
Как только вы написали setContentView надо указать андроиду на то, что, собственно, показывать. Вы можете использовать этот код чтобы вывести текст:
setContentView(text);
Обратили внимание что мы поставили в скобках? В следующих мануалах я расскажу для чего это ;D Теперь всё должно выглядеть как-то так, прикольно?
Теперь всё готово для запуска, но перед этим необходимо, чтобы андроид мог устанавливать приложения не из Маркета. Для этого зайдите в меню настроек вашего девайса, выберите пункт “Приложения” и удостоверьтесь, что отмечен пункт “Неизвестные источники”. Если всё в порядке, возвращайтесь в AIDE, жмите кнопку меню и пункт “Run” [Запуск], если у вас андроид версии ниже 2.3, или жмите кнопку с тремя линиями в верхнем правом углу и тот же пункт “Run” на андроидах версии старше 3.0.
Сейчас AIDE скомпилирует ваше приложение. Потом будет стандартный запрос на установку приложения, в последующем, вы можете его включить как и другие – через меню приложений.
И примерно так это всё должно выглядеть 😀 Вернитесь в AIDE, измените текст в кавычках, снова нажмите “Run” и посмотрите что произойдёт 😀
Поздравляю с твоим первым приложением, построенным на AIDE, и наверняка не последним 😀 Заглядывайте почаще на этот сайт, в дальнейшем я буду выкладывать мануалы как для Eclipse, так и для AIDE.
Я отвечу на все комментарии и вопросы ниже 😀
Спасибо за внимание